windows系统修改远程登陆端口(无需重启)
我们在使用windows的远程桌面时,通常开放的端口是3389,其类似于Linux的22端口。所以,一些人通常会通过这一端口进行攻击。为了保护自己的信息,我们可以将远程桌面的端口进行修改,使有恶意的人不至于通过3389的端口进入我们的机器。下面介绍的就是windows修改远程桌面的操作。
一、修改注册表
关于远程桌面的注册表的位置,由于系统版本的不同,文件存在的位置也不同。核心是寻找名称类似CurrentControlSet的目录下的PortNumber文件。其是远程桌面端口的端口配置。
【1】按”win+r"快捷键,在对话框中输入regedit
【2】在注册表中,按路径打开或直接输入路径《计算机\HKEY_LOCAL_MACHINE\SYSTEM\CurrentControlSet\Control\Terminal Server\Wds\rdpwd\Tds\tcp》
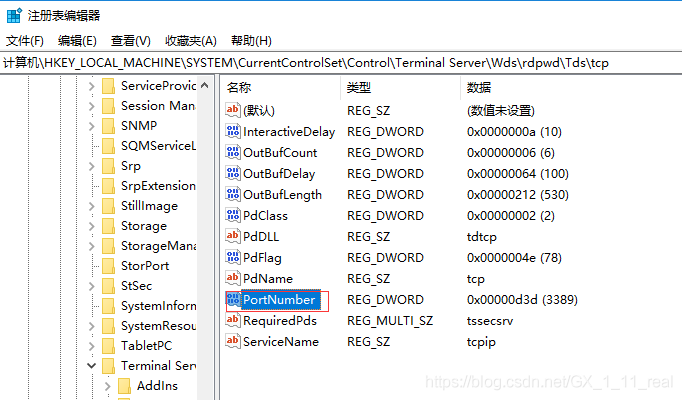
【3】点击PortNumber,点击十进制,在数值数据,输入要修改的端口号,最后点击确定(端口为65535内任意整数)
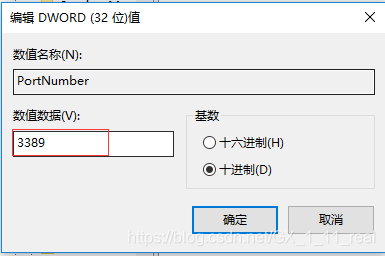
【4】在注册表中,按路径打开或直接输入路径《计算机\HKEY_LOCAL_MACHINE\SYSTEM\ControlSet001\Control\Terminal Server\WinStations\RDP-Tcp》
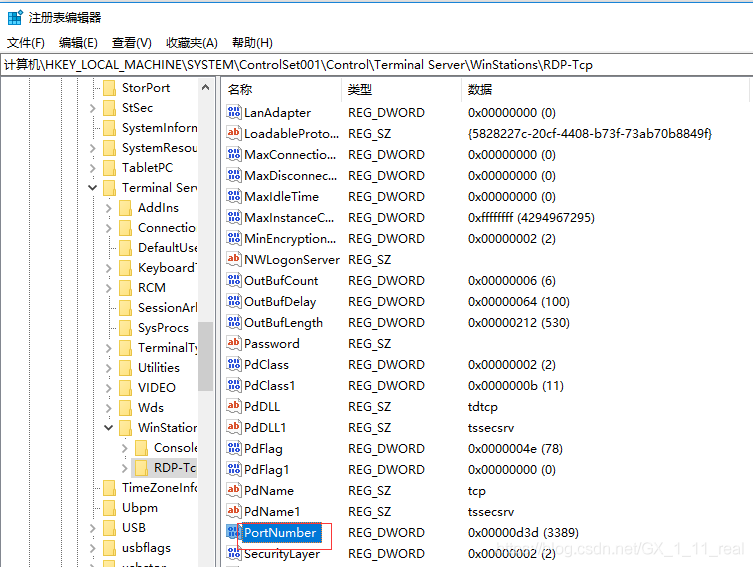
【5】点击PortNumber,点击十进制,修改端口号
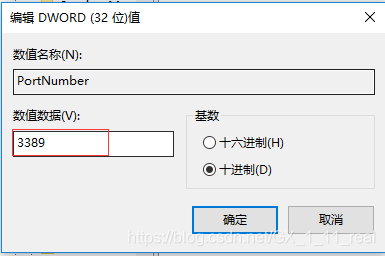
二、系统自带防火墙(根据情况)
如果开启了系统自带的防火墙,需要设置防火墙的出入站规则,放开修改的端口,允许连接;如果没有使用系统的防火墙,无需下面的配置
如果使用的另外的防火墙设备,需要操作该设备开放远程桌面的端口
【1】按”win+r"快捷键,在对话框中输入regedit
【2】在注册表中,按路径打开或直接输入路径《计算机\HKEY_LOCAL_MACHINE\SYSTEM\CurrentControlSet\Services\SharedAccess\Defaults\FirewallPolicy\FirewallRules》,点击RemoteDesktop-UserMode-In-TCP和RemoteDesktop-UserMode-In-UDP
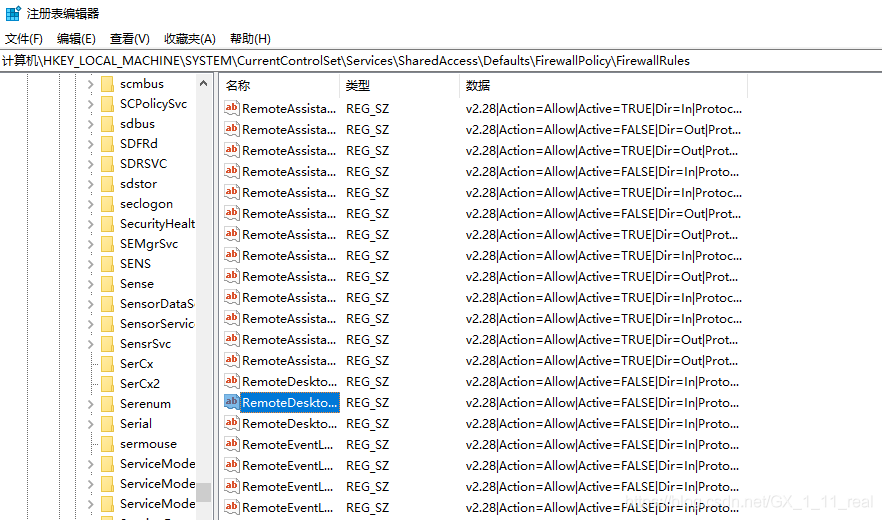
【3】将3389修改为前面已经修改完的端口号
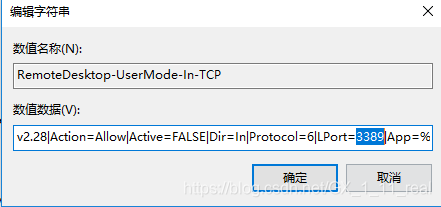
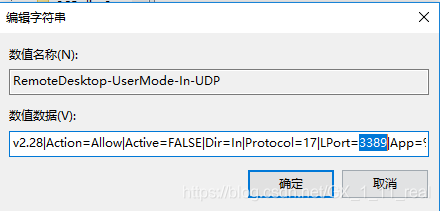
【4】按”win+r"快捷键,在对话框中输入wf.msc
【5】点击入站规则,查看远程桌面
远程桌面前方为绿色即为规则正在生效;图中的两个值变更为修改的端口,即为成功

三、重启
【1】直接重启服务器,使配置生效
【2】或重启远程桌面相关服务(无需重启服务器)
<1>按”win+r"快捷键,在对话框中输入services.msc
<2>查找Remote Desktop Services和Remote Desktop Configuration,点击重新启动。
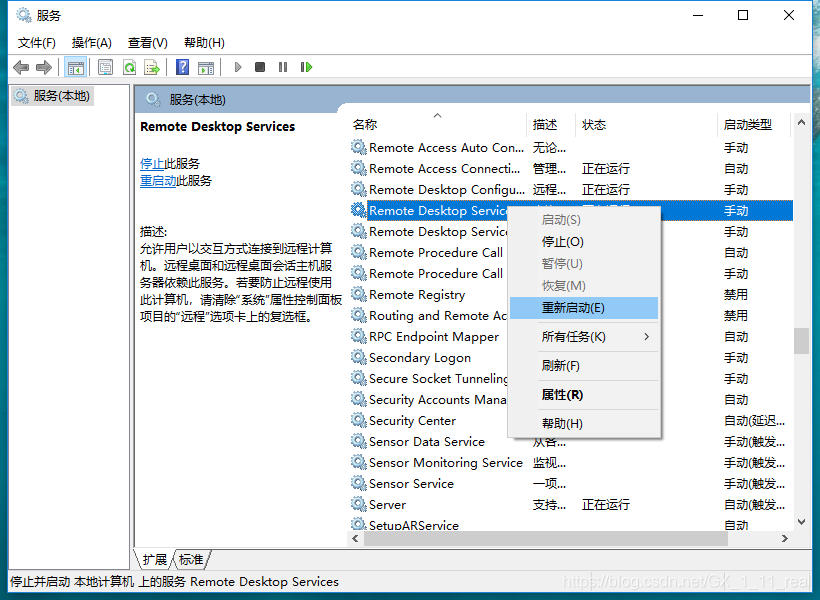
现在可以使用修改后的端口进行远程登录了
